Existem inúmeras maneiras de instalar o Jenkins no Windows. Aqui estão três opções:
Imagens Jenkins pré-configuradas
A abordagem mais preguiçosa é simplesmente instalar o VMWare e executar uma imagem Bitnami Jenkins. Ele vem pré-configurado com todo o software Jenkins já instalado, então basta baixar a imagem e depois plug and play.
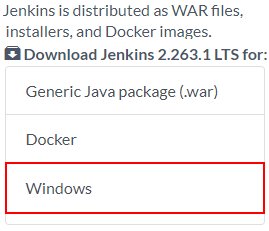
Além disso, se você gostar da imagem pré-configurada do Jenkins, poderá trazê-la para a nuvem – você pode usar exatamente a mesma VM para executar o Jenkins na AWS .
Instale o Jenkins através do arquivo WAR
Para um controle mais de baixo nível do Jenkins, você pode simplesmente executar o arquivo WAR do Jenkins na linha de comando. Baixe o arquivo WAR do Jenkins e emita o seguinte comando para executar o Jenkins na linha de comando:
java -jar jenkins.war
Na verdade, se a sua máquina Windows já executa o Tomcat, você pode simplesmente soltar o arquivo WAR do Jenkins na pasta webapps e o Jenkins será instalado automaticamente. Mas existe uma opção de instalação mais fácil, então continue lendo.
Como usar o instalador Jenkins
De longe, a maneira mais fácil de realizar uma instalação do Jenkins no Windows, especialmente se você já tiver o Java instalado , é usar o instalador do Jenkins.
Em comparação com a execução do arquivo WAR do Jenkins ou a implantação do Jenkins no Tomcat, há definitivamente benefícios em usar o instalador do Jenkins, incluindo os seguintes:
Página inicial do Jenkins no Windows
Um incômodo com o instalador do Jenkins é que ele enterra o local inicial do Jenkins na raiz do Windows. Quando você executa o Jenkins WAR, ele normalmente é encontrado em uma pasta chamada .jenkins no diretório inicial do usuário:
C:\Windows\System32\config\systemprofile\AppData\Local\Jenkins\.jenkins
Minha sugestão é que esse local inicial do Jenkins funcionará para todos os usuários, em vez de colocá-lo na pasta inicial de um usuário, onde outras contas não podem acessá-lo. No entanto, está profundamente enterrado.
Se desejar definir a pasta inicial para um lugar mais acessível, você pode definir a variável de ambiente JENKINS_HOME após a conclusão do instalador do Jenkins para Windows.
Configuração inicial do Jenkins Windows
Após a conclusão do instalador do Jenkins, ainda há algumas etapas iniciais de instalação a serem concluídas. Você deve fornecer o token secreto oculto na pasta inicial do Jenkins para provar que tem acesso à máquina na qual o Jenkins acabou de ser instalado. Você também precisará selecionar os plug-ins Jenkins que deseja instalar e, finalmente, adicionar um usuário administrativo.
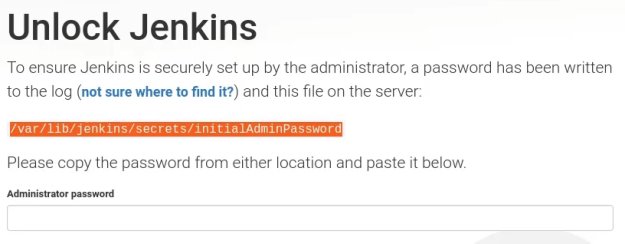
Feito isso, você estará pronto para criar quantos trabalhos de construção, bibliotecas Jenkins compartilhadas e pipelines declarativos desejar.